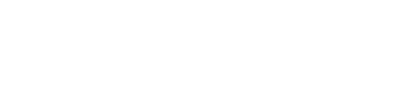Preguntas Frecuentes - FAQ
¿Cómo configurar el cliente FTP Filezilla?

Existen muchos clientes FTP. Quizás el Filezilla sea uno de los mas interesantes por su facilidad de uso y estabilidad. En este artículo vamos a ver como se configura una cuenta FTP en Filezilla.
1- Antes que nada debemos obtener el programa. Es GRATIS! Pueden bajarlo desde aquí.

2- Una vez bajado e instalado, debemos abrirlo y hacer click en “Gestor de sitios†o similar (dependerá del idioma que tengas en tu Filezilla), sobre el ángulo superior izquierdo del programa.

3- Se abrirá un popup que nos va a permitir agregar una cuenta FTP. Podemos agregar cuantas cuentas FTP querramos, ordenadas en carpetas diferentes. Hacemos click en “Nuevo sitioâ€, sobre la parte inferior izquierda de la ventana. Le ponemos un nombre que nos permita recordar de que FTP se trata. Recomiendo que sea el nombre del sitio.

4- Procedemos a configurar la cuenta sobre la parte derecha de la ventana, con los siguientes datos.
Servidor: Va a ser la Ip de nuestro servidor o bien ftp.mi_dominio.com (reemplaza mi_dominio.com por tu dominio).
Puerto: Será el 21, dificilmente sea otro.
Tipo de servidor: Suele estar por defecto como FTP. Asi debe quedar.
Modo de acceso: Normal.
Usuario: Aquí se debe poner el usuario de cPanel (para acceder a la raiz de la cuenta), o bien el usuario FTP, si es que has creado un acceso FTP a una carpeta determinada.
Clave: Aquí debes poner la clave de cPanel (para acceder a la raiz de la cuenta), o bien la clave FTP, si es que has creado un acceso FTP a una carpeta determinada.
5- Finalizada la carga de datos, ya podemos intentar conectarnos haciendo click en “CONECTARâ€.

Para un correcto entendimiento de cada sector del Filezilla, he coloreado cada área de la imágen. En el sector rojo vamos a ver la cola de subida o bajada activa y su status. En verde veremos las carpetas y archivos del servidor. En el sector azul, veremos nuestra PC. En el sector blanco se podrá ver la estructura de carpetas del servidor y a su lado en celeste, la estructura de carpetas de nuestra PC. Arriba de todo, en amarillo, se verá el diálogo entre nuestra PC y el servidor. Alli se pueden ver errores, etc.
¿Cómo administrar mi sitio desde el FTP Filezilla?

Ya vimos en un artículo anterior cómo crear una cuenta FTP en Filezilla. Ahora veremos cómo administrar nuestro sitio desde la cuenta que ya aprendimos a configurar.
1- Ingresamos a Filezilla y hacemos click en el desplegable de “Gestor de sitios†para elegir a que sitio nos vamos a conectar. Recuerden que podemos tener muchos accesos FTP configurados.
2- Una vez conectados, podemos comenzar a administrar nuestro sitio desde alli. Podremos subir archivos, bajar archivos, crear carpetas, cambiar permisos de los archivos, etc.
3- Para crear una carpeta nueva, simplemente clickeamos el botón derecho del mouse sobre la ventana donde se nos esta mostrando las carpetas y archivos del servidor. Hacemos click en “Crear carpetaâ€.
4- Para cambiar los permisos de un archivo o carpeta, simplemente clickeamos el botón derecho del mouse sobre la ventana donde se nos esta mostrando las carpetas y archivos del servidor. Hacemos click en “Cambiar permisosâ€.
¿Cómo transferir archivos desde el FTP Filezilla?

Ya hemos visto cómo configurar el cliente FTP Filezilla. También vimos cómo administrar el sitio a través del FTP Filezilla.
Ahora vamos a ver lo mas sencillo de todo. ¿Cómo transferir archivos desde el FTP Filezilla?
Veremos un paso a paso de cómo hacerlo, partiendo de la base de que filezilla ya se encuentra instalado, configurado y abierto.
1- Desde el gestor de sitios en la parte superior izquierda de la ventana de filezilla, elegimos a que sitio deseamos conectarnos y hacemos click sobre él. En el cuadro de diálogo, veremos toda la comunicación entre nuestro cliente FTP y el servidor.
2- Sobre las ventanas izquierdas, se pueden ver los archivos que se encuentran en tu PC, sobre la derecha, los que estan en el servidor. Para subir archivos, primero debemos buscar en nuestra PC los mismos y luego arrastrarlos sobre la ventana derecha, dentro de la carpeta donde querramos subirlos. Eso es todo. :)
Administrador de archivos

En el caso de no tener algún programa para conectarnos por FTP, CPanel nos da un acceso via web para poder administrar nuestros archivos del sitio. Este es el ítem “Administrador de archivos†de nuestro CPanel.
Cuando ingresamos al administrador, nos aparecerá un cuadro de diálogo el cual nos pregunta en que carpeta deseamos ingresar, si deseamos ver los archivos ocultos y si deseamos saltear esta ventana en un futuro (no recomendado).

Seleccionando “Documento Root†ó “Directorio Home†podremos ver nuestros archivos.
NOTA: Recordemos siempre agregar los archivos dentro de la carpeta public_html
Una vez que pulsemos el botón “Go†se abrirá la siguiente ventana con la cual trabajaremos sobre nuestros archivos:

En esta ventana, tenemos el menú superior con las opciones que utilizaremos. Debajo, a la izquierda está el árbol con todas las carpetas de nuestro sitio, mientras que en la derecha están los archivos de la carpeta que hayamos seleccionado.
Veamos en detalle los componentes del menú superior:
Nuevo Archivo:
Con este, podremos crear un nuevo archivo vacío. Es útil para poder crear archivos de prueba o pequeños con configuraciones o información.
Nuevo Directorio:
Podremos crear la carpeta con el nombre que deseamos utilizando esta opción.
Copiar y Mover archivo:
Para utilizar estas opciones, debemos seleccionar uno de los archivos que visualicemos. Pulsando esta opción aparecerá un cuadro donde nos preguntará donde dejar copiar o mover el archivo.
Cargar:
Esta opción es la que nos permite subir nuevos archivos con facilidad. Al seleccionarla, se abrirá una nueva ventana donde podremos seleccionar el archivo a subir. Estos se subirán a la carpeta que hayamos seleccionado.
Descargar:
Podremos descargar el archivo seleccionado a cualquier ubicación de nuestra PC y así tener una copia.
Borrar y renombrar:
Debemos tener el archivo seleccionado para poder utilizar estas opciones.
Editar y Editor de código:
Con esto podremos hacer una edición rápida de nuestros archivos. El editor de código es ideal para modificar scripts que hayamos subido con anterioridad.
Cambiar Permisos:
Con este ítem, cambiaremos los permisos de los archivos y directorios. Podremos modificar los valores mediante tildes o en forma numérica. Hay que tener en cuenta las modificaciones que se puedan hacer. Por ejemplo, los archivos PHP utilizan los permisos 644.
Ver:
Simplemente se utiliza para ver los archivos en forma directa desde la URL.
Extraer y Comprimir:
Con esto podremos extraer o comprimir archivos de nuestro sitio. Esta opción no es recomendable utilizarla. En estos casos es mejor comprimir/descomprimir los archivos antes de subirlos.
Existen muchos clientes FTP. Quizás el Filezilla sea uno de los mas interesantes por su facilidad de uso y estabilidad. En este artículo vamos a ver como se configura una cuenta FTP en Filezilla.
1- Antes que nada debemos obtener el programa. Es GRATIS! Pueden bajarlo desde aquí.

2- Una vez bajado e instalado, debemos abrirlo y hacer click en “Gestor de sitios†o similar (dependerá del idioma que tengas en tu Filezilla), sobre el ángulo superior izquierdo del programa.

3- Se abrirá un popup que nos va a permitir agregar una cuenta FTP. Podemos agregar cuantas cuentas FTP querramos, ordenadas en carpetas diferentes. Hacemos click en “Nuevo sitioâ€, sobre la parte inferior izquierda de la ventana. Le ponemos un nombre que nos permita recordar de que FTP se trata. Recomiendo que sea el nombre del sitio.

4- Procedemos a configurar la cuenta sobre la parte derecha de la ventana, con los siguientes datos.
Servidor: Va a ser la Ip de nuestro servidor o bien ftp.mi_dominio.com (reemplaza mi_dominio.com por tu dominio).
Puerto: Será el 21, dificilmente sea otro.
Tipo de servidor: Suele estar por defecto como FTP. Asi debe quedar.
Modo de acceso: Normal.
Usuario: Aquí se debe poner el usuario de cPanel (para acceder a la raiz de la cuenta), o bien el usuario FTP, si es que has creado un acceso FTP a una carpeta determinada.
Clave: Aquí debes poner la clave de cPanel (para acceder a la raiz de la cuenta), o bien la clave FTP, si es que has creado un acceso FTP a una carpeta determinada.
5- Finalizada la carga de datos, ya podemos intentar conectarnos haciendo click en “CONECTARâ€.

Para un correcto entendimiento de cada sector del Filezilla, he coloreado cada área de la imágen. En el sector rojo vamos a ver la cola de subida o bajada activa y su status. En verde veremos las carpetas y archivos del servidor. En el sector azul, veremos nuestra PC. En el sector blanco se podrá ver la estructura de carpetas del servidor y a su lado en celeste, la estructura de carpetas de nuestra PC. Arriba de todo, en amarillo, se verá el diálogo entre nuestra PC y el servidor. Alli se pueden ver errores, etc.
¿Cómo administrar mi sitio desde el FTP Filezilla?

Ya vimos en un artículo anterior cómo crear una cuenta FTP en Filezilla. Ahora veremos cómo administrar nuestro sitio desde la cuenta que ya aprendimos a configurar.
1- Ingresamos a Filezilla y hacemos click en el desplegable de “Gestor de sitios†para elegir a que sitio nos vamos a conectar. Recuerden que podemos tener muchos accesos FTP configurados.
2- Una vez conectados, podemos comenzar a administrar nuestro sitio desde alli. Podremos subir archivos, bajar archivos, crear carpetas, cambiar permisos de los archivos, etc.
3- Para crear una carpeta nueva, simplemente clickeamos el botón derecho del mouse sobre la ventana donde se nos esta mostrando las carpetas y archivos del servidor. Hacemos click en “Crear carpetaâ€.
4- Para cambiar los permisos de un archivo o carpeta, simplemente clickeamos el botón derecho del mouse sobre la ventana donde se nos esta mostrando las carpetas y archivos del servidor. Hacemos click en “Cambiar permisosâ€.
¿Cómo transferir archivos desde el FTP Filezilla?

Ya hemos visto cómo configurar el cliente FTP Filezilla. También vimos cómo administrar el sitio a través del FTP Filezilla.
Ahora vamos a ver lo mas sencillo de todo. ¿Cómo transferir archivos desde el FTP Filezilla?
Veremos un paso a paso de cómo hacerlo, partiendo de la base de que filezilla ya se encuentra instalado, configurado y abierto.
1- Desde el gestor de sitios en la parte superior izquierda de la ventana de filezilla, elegimos a que sitio deseamos conectarnos y hacemos click sobre él. En el cuadro de diálogo, veremos toda la comunicación entre nuestro cliente FTP y el servidor.
2- Sobre las ventanas izquierdas, se pueden ver los archivos que se encuentran en tu PC, sobre la derecha, los que estan en el servidor. Para subir archivos, primero debemos buscar en nuestra PC los mismos y luego arrastrarlos sobre la ventana derecha, dentro de la carpeta donde querramos subirlos. Eso es todo. :)
Administrador de archivos

En el caso de no tener algún programa para conectarnos por FTP, CPanel nos da un acceso via web para poder administrar nuestros archivos del sitio. Este es el ítem “Administrador de archivos†de nuestro CPanel.
Cuando ingresamos al administrador, nos aparecerá un cuadro de diálogo el cual nos pregunta en que carpeta deseamos ingresar, si deseamos ver los archivos ocultos y si deseamos saltear esta ventana en un futuro (no recomendado).

Seleccionando “Documento Root†ó “Directorio Home†podremos ver nuestros archivos.
NOTA: Recordemos siempre agregar los archivos dentro de la carpeta public_html
Una vez que pulsemos el botón “Go†se abrirá la siguiente ventana con la cual trabajaremos sobre nuestros archivos:

En esta ventana, tenemos el menú superior con las opciones que utilizaremos. Debajo, a la izquierda está el árbol con todas las carpetas de nuestro sitio, mientras que en la derecha están los archivos de la carpeta que hayamos seleccionado.
Veamos en detalle los componentes del menú superior:
Nuevo Archivo:
Con este, podremos crear un nuevo archivo vacío. Es útil para poder crear archivos de prueba o pequeños con configuraciones o información.
Nuevo Directorio:
Podremos crear la carpeta con el nombre que deseamos utilizando esta opción.
Copiar y Mover archivo:
Para utilizar estas opciones, debemos seleccionar uno de los archivos que visualicemos. Pulsando esta opción aparecerá un cuadro donde nos preguntará donde dejar copiar o mover el archivo.
Cargar:
Esta opción es la que nos permite subir nuevos archivos con facilidad. Al seleccionarla, se abrirá una nueva ventana donde podremos seleccionar el archivo a subir. Estos se subirán a la carpeta que hayamos seleccionado.
Descargar:
Podremos descargar el archivo seleccionado a cualquier ubicación de nuestra PC y así tener una copia.
Borrar y renombrar:
Debemos tener el archivo seleccionado para poder utilizar estas opciones.
Editar y Editor de código:
Con esto podremos hacer una edición rápida de nuestros archivos. El editor de código es ideal para modificar scripts que hayamos subido con anterioridad.
Cambiar Permisos:
Con este ítem, cambiaremos los permisos de los archivos y directorios. Podremos modificar los valores mediante tildes o en forma numérica. Hay que tener en cuenta las modificaciones que se puedan hacer. Por ejemplo, los archivos PHP utilizan los permisos 644.
Ver:
Simplemente se utiliza para ver los archivos en forma directa desde la URL.
Extraer y Comprimir:
Con esto podremos extraer o comprimir archivos de nuestro sitio. Esta opción no es recomendable utilizarla. En estos casos es mejor comprimir/descomprimir los archivos antes de subirlos.
- 20 Los Usuarios han Encontrado Esto Útil